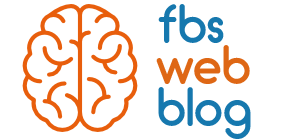Способы установки.
Установить modx версии revo на сайт можно несколькими способами: начиная от ручной установки и заканчивая командами в консоли. Попытаемся подробно рассмотреть каждый из них.
Способ 1. Установка через панель управления хостингом.
Этот способ относительно прост для начинающих. В нем нет нужды использовать никаких других программ кроме браузера.
Для этого понадобится:
1) Хостинг.
2) Домен
Способ заключается в запуске скрипта установки, сделанного на хостинге. Этот функционал есть у большинства хостеров. Я буду показывать на примере хостинга Бегет, однако эти же действия вы можете повторить на другом хостинге. Будут отличаться названия некоторых пунктов и дизайн.
Итак, что нужно. Для начала зарегистрироваться. После нам придет письмо, в котором будет доступ к панели управления. Подробнее как пользоваться хостингом в других уроках. Заходим в неё и выбираем пункт CMS (установка систем управления).

Появляется список возможных систем для установки. У каждого из хостингов он может отличаться, тут все зависит непосредственно от них. Выбираем пункт Modx.

Появляется всплывающее окно, в котором нам необходимо выбрать несколько вариантов действий и заполнить несколько полей.

Что это за поля.
Первым идёт выбор версии. По умолчанию предоставляется последние возможные для установки версии модэкса ветки revolution и evolution. Нам необходима ветка революшн, поскольку все дальнейшие уроки будут основаны на ней.
Следующее поле - сайт для установки. Здесь мы выбираем в какую категорию (на какой сайт) нам нужно установить наш сайт. Изначально, если не покупались и не добавлялись никакие домены, то будет доступен лишь 1 вариант - технический бесплатный домен, который предоставляет хостер.
Домен по умолчанию - адрес того сайта, который будет открываться после установки. Обычно он такой же, как и домен сайта. Он может автоматически выбираться когда вы выбрали предыдущий пункт.
Пример.
Есть у меня купленный домен site.ru. И это один домен, который я купил. Значит, что в поле сайт для установки у меня будет возможность выбрать поле site.ru/public_html и в поле домен по умолчанию будет site.ru
Данные для управления сайтом.
Здесь вводятся данные для входа в панель управления сайта: логин, пароль и емейл администратора.
Расширенная настройка БД.
Это настройки для управления базой данных. Там прописывается имя БД и имя пользователя для нее в одном поле (то есть имя пользователя = имени БД) и пароль (второе поле).
После всех настроек нажимаем кнопку установить и видим следующее иображение.

Всё, через несколько минут сайт установится и будет готов к работе.
Нажимаем кнопку закрыть и переходим на сайт.